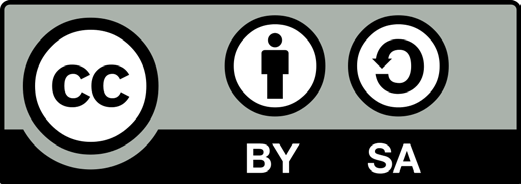Sie können auf verschiedene Arten an einer zoom-Sitzung teilnehmen:
Für diese Art der Teilnahme müssen Sie kein Programm installieren, notwendig ist nur ein aktueller Browser (Chrome, Firefox, Microsoft Edge oder Safari)
(Falls Sie einen Firefox-Browser verwenden bitte weiter nach unten scrollen!)
1. Als erstes müssen Sie den Link, den Sie erhalten haben, in die Adressleiste eingeben:

2. Es öffnet ein Fenster, das Sie bitte mit „Abbrechen“ schließen:
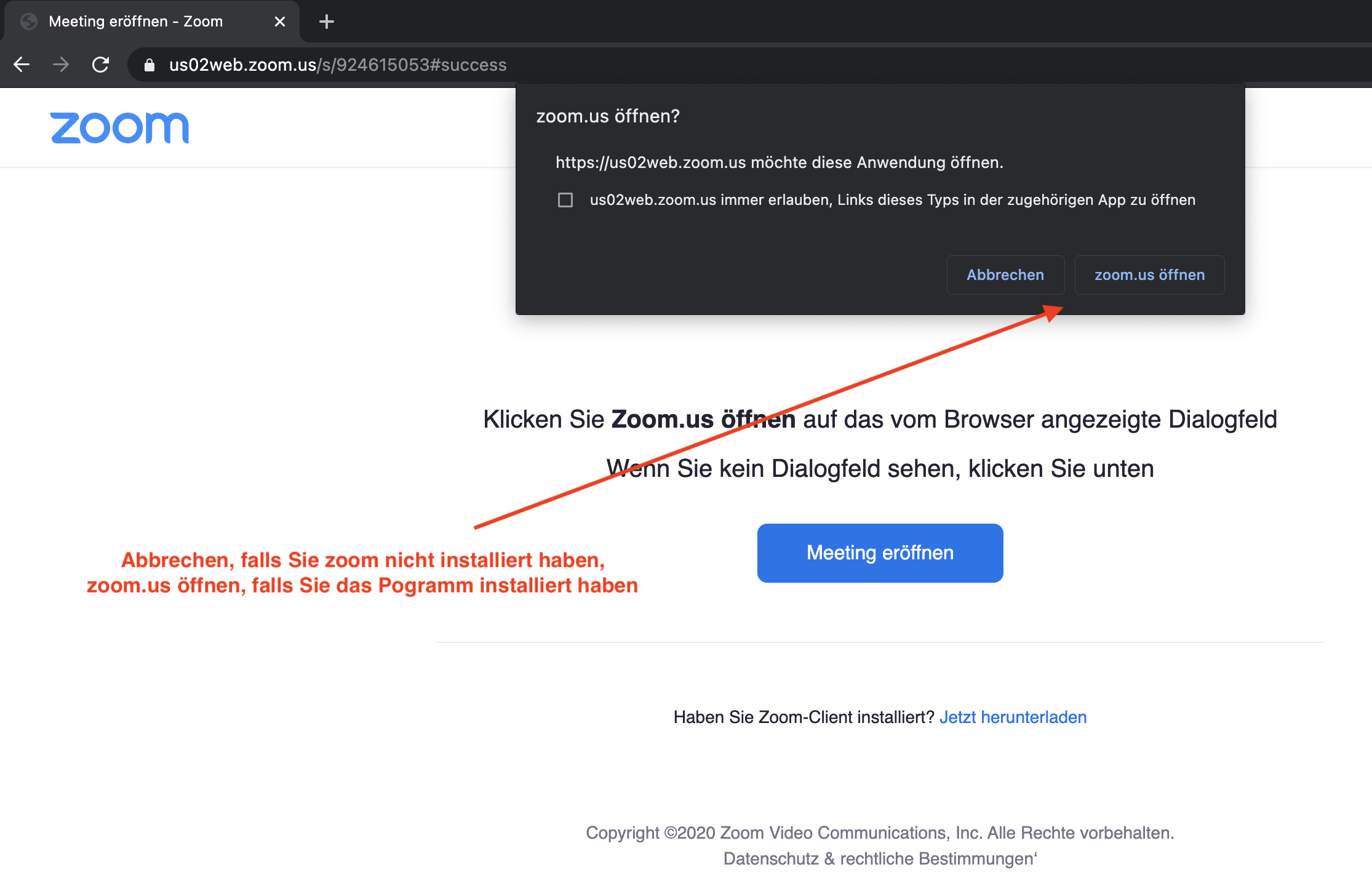
3. Nun müssen Sie auf „Meeting öffnen klicken“, es öffnet noch einmal das Pop-Up-Fenster, das sie bitte erneut schließen:
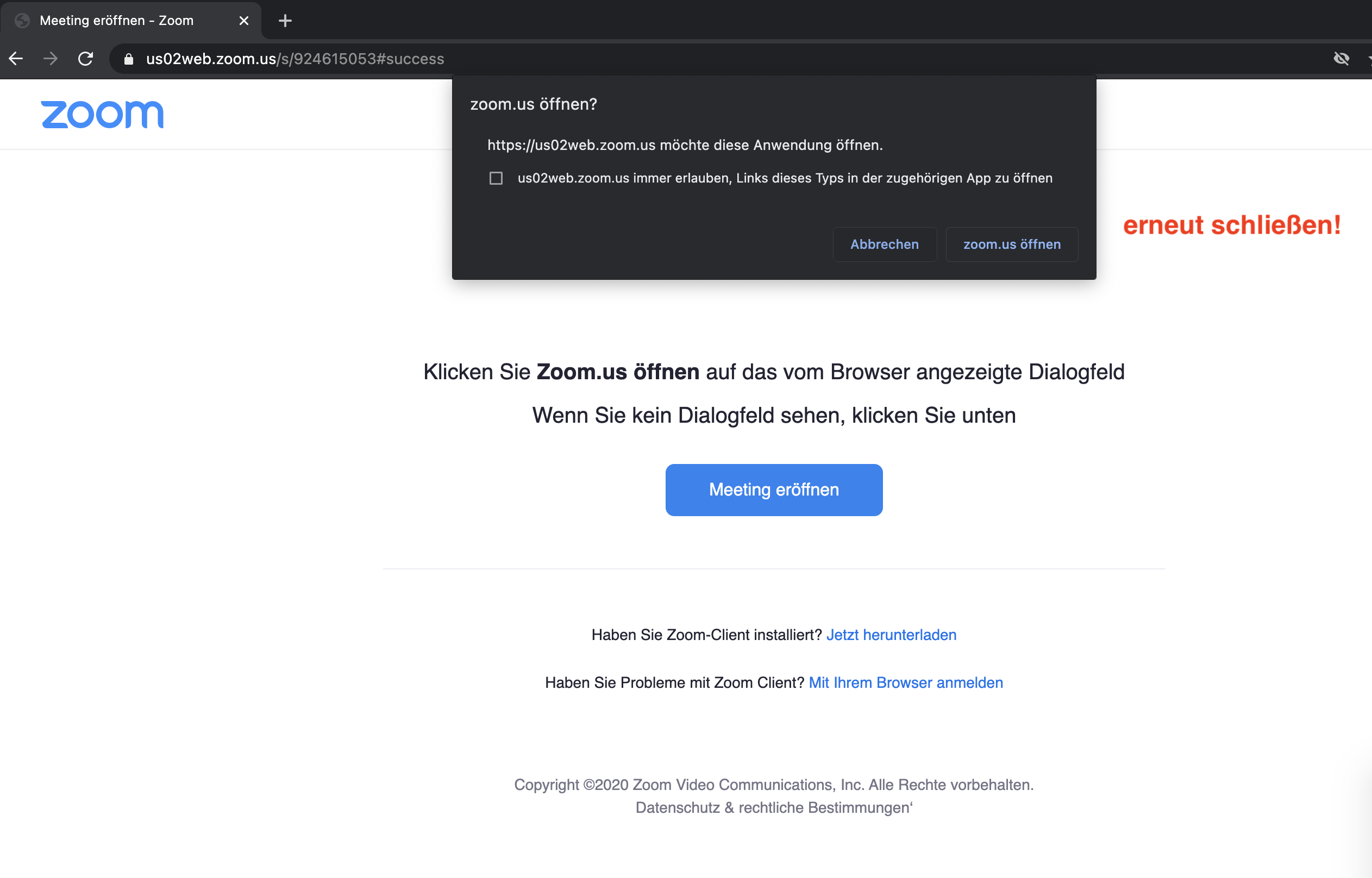
4. Es erscheint eine weitere Möglichkeit: „Mit Ihrem Browser anmelden“. Bitte darauf klicken:
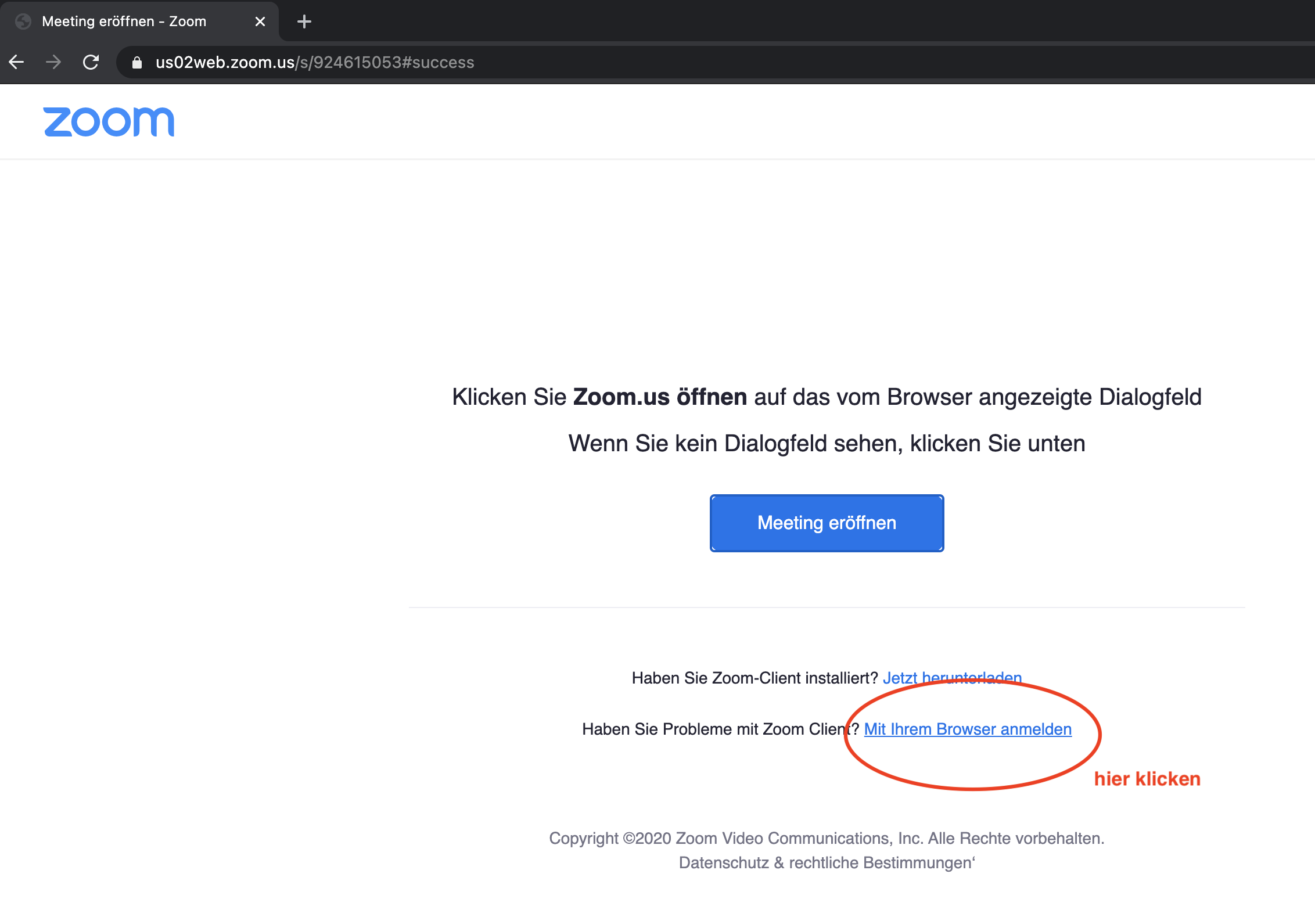
5. Nun müssen Sie nur noch Ihr Audio und Ihre Kamera aktivieren. Wie dies geht zeigen die nächsten Bilder:
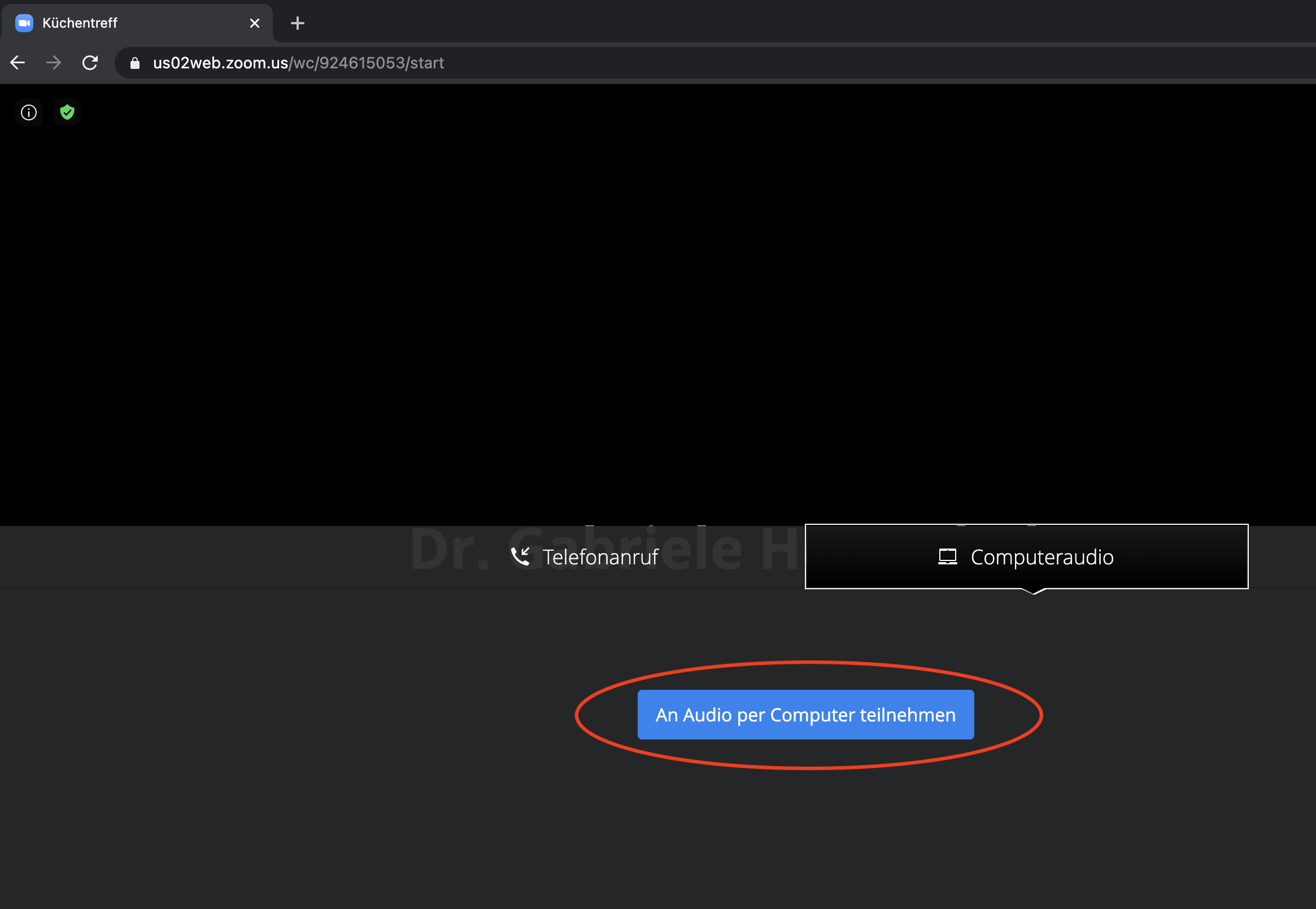
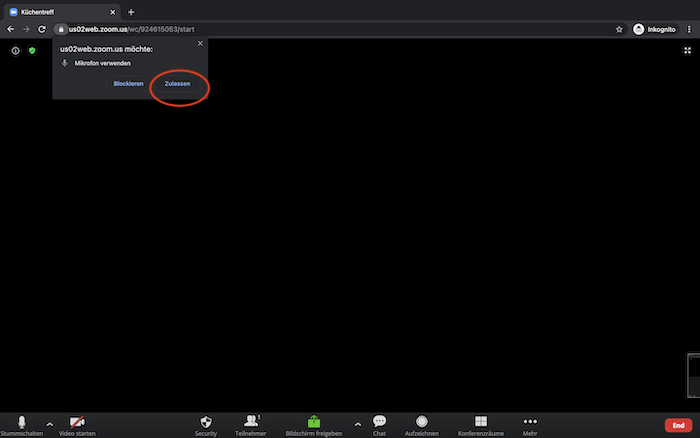
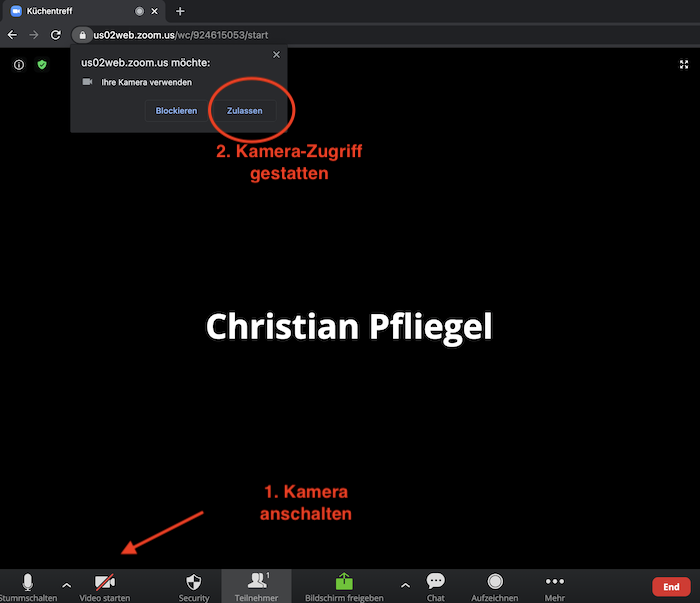
Tipp: Links unten können Sie die Kamera und das Mikro an- und ausschalten. Wenn Sie gerade nicht sprechen schalten Sie bitte ihr Mikro aus, damit ihr Ton nicht die anderen Teilnehmer:innen stört.
Das war es schon! Sie können nun ganz entspannt am Meeting teilnehmen!
1. Als erstes müssen Sie den Link, den Sie erhalten haben, in die Adressleiste eingeben:
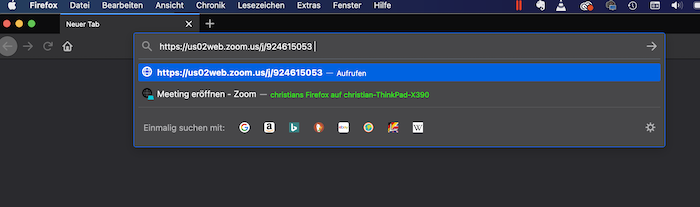
2. Es öffnet ein Fenster, das Sie bitte mit „Abbrechen“ schließen:
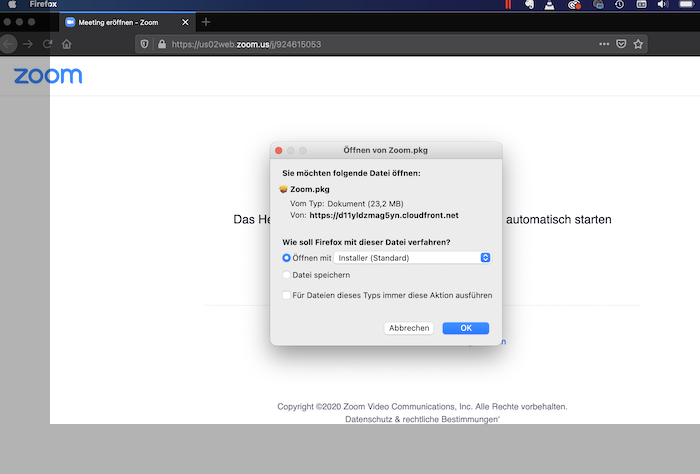
3. Klicken Sie erneut auf „Meeting eröffnen“:
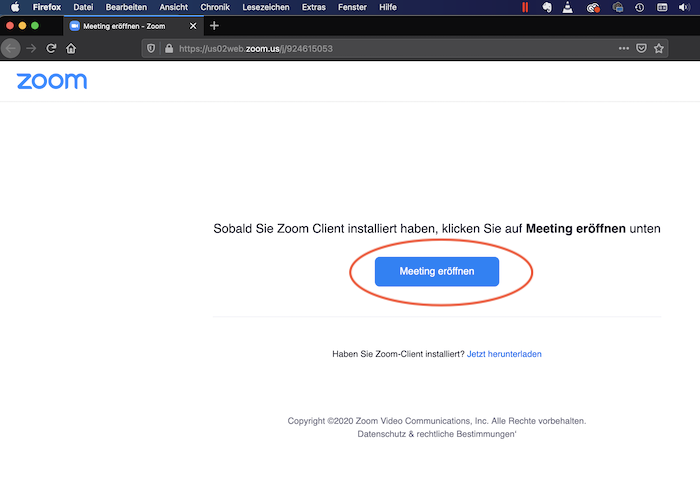
4. Es öffnet erneut das Fenster, das Sie im vorangegangen Schritt schon einmal geschlossen haben. Bitte erneut mit „Abbrechen“ schließen:
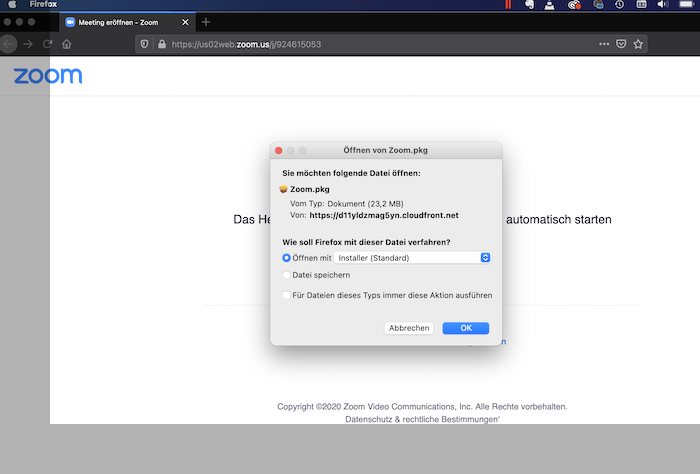
5. Nun sehen Sie unten eine neue Option: Mit Ihrem Browser anmelden. Dies bitte auswählen:
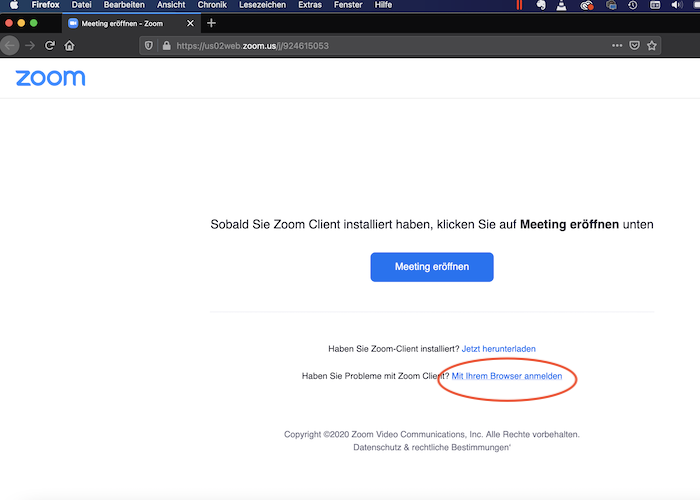
6. Als nächstes müssen Sie Ihren Namen eingeben und bestätigen, dass Sie kein Roboter sind:
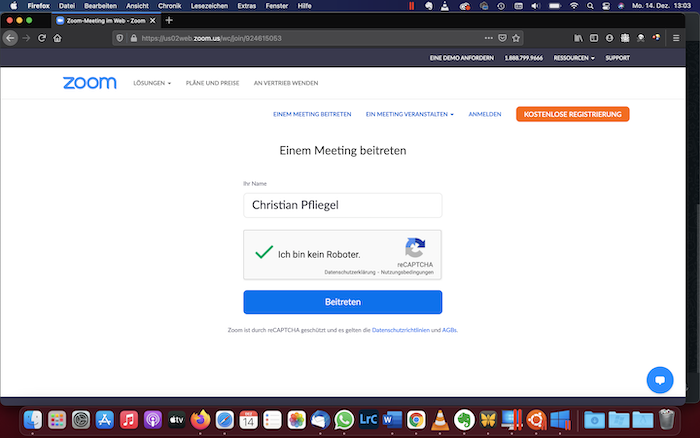
7. Eventuell kommt ein weiteres Bild, in dem Sie die richtigen Antworten anklicken müssen:
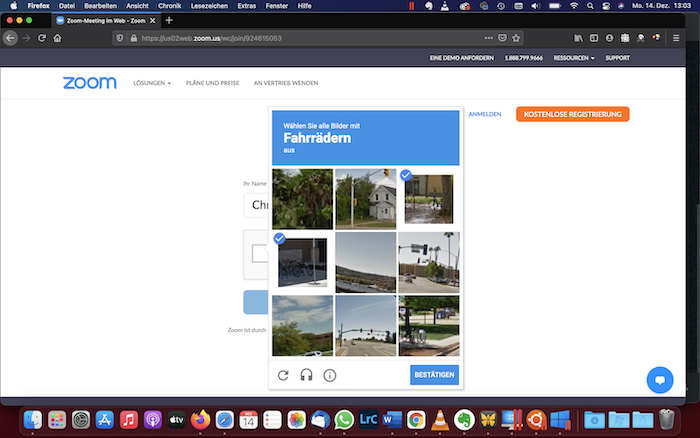
8. Nun noch die Datenschutzbestimmungen bestätigen und schon sind Sie im Raum, in dem Sie noch Mikro und Kamera anschalten müssen:
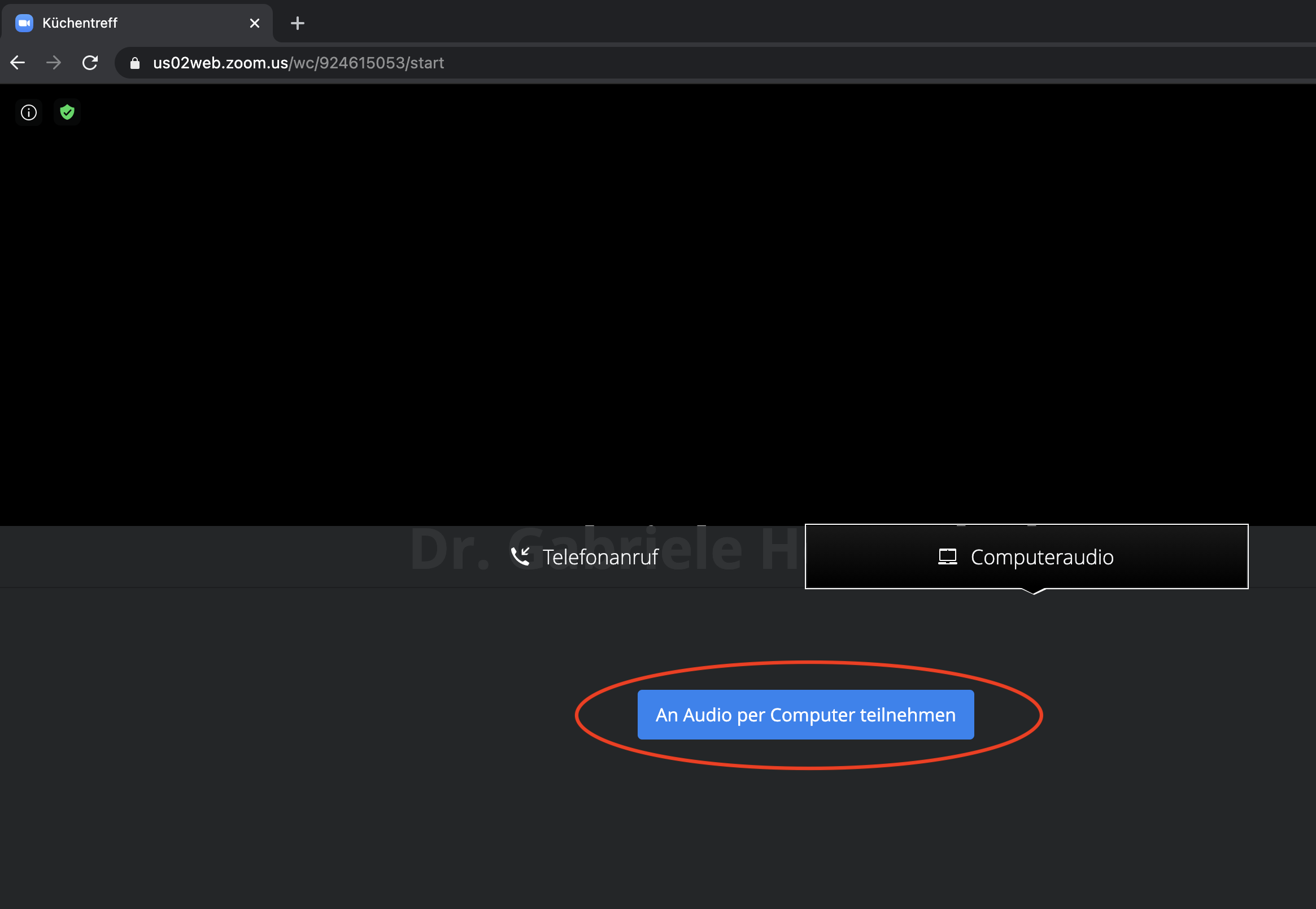
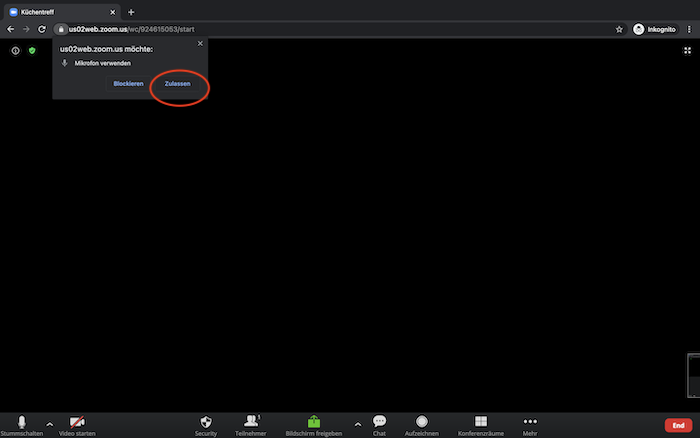
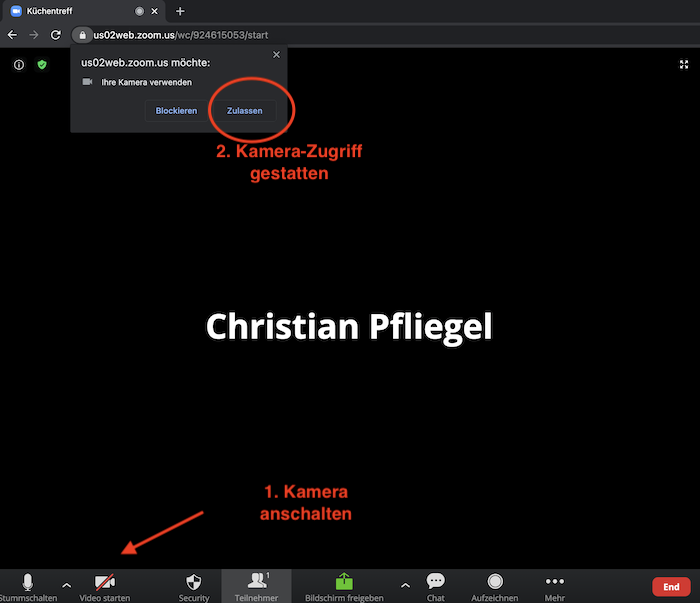
Tipp: Links unten können Sie die Kamera und das Mikro an- und ausschalten. Wenn Sie gerade nicht sprechen schalten Sie bitte ihr Mikro aus, damit ihr Ton nicht die anderen Teilnehmer:innen stört.
Das war es schon! Sie können nun ganz entspannt am Meeting teilnehmen!
Falls Sie zoom bereits auf Ihrem Rechner installiert haben ist die Teilnahme sehr einfach!
1. Geben Sie zunächst den Link in Ihrem Browser ein:

2. Sie bekommen nun eine Meldung, die Sie fragt, ob zoom geöffnet werden darf. Bestätigen Sie dies mit „zoom.us“ öffnen:
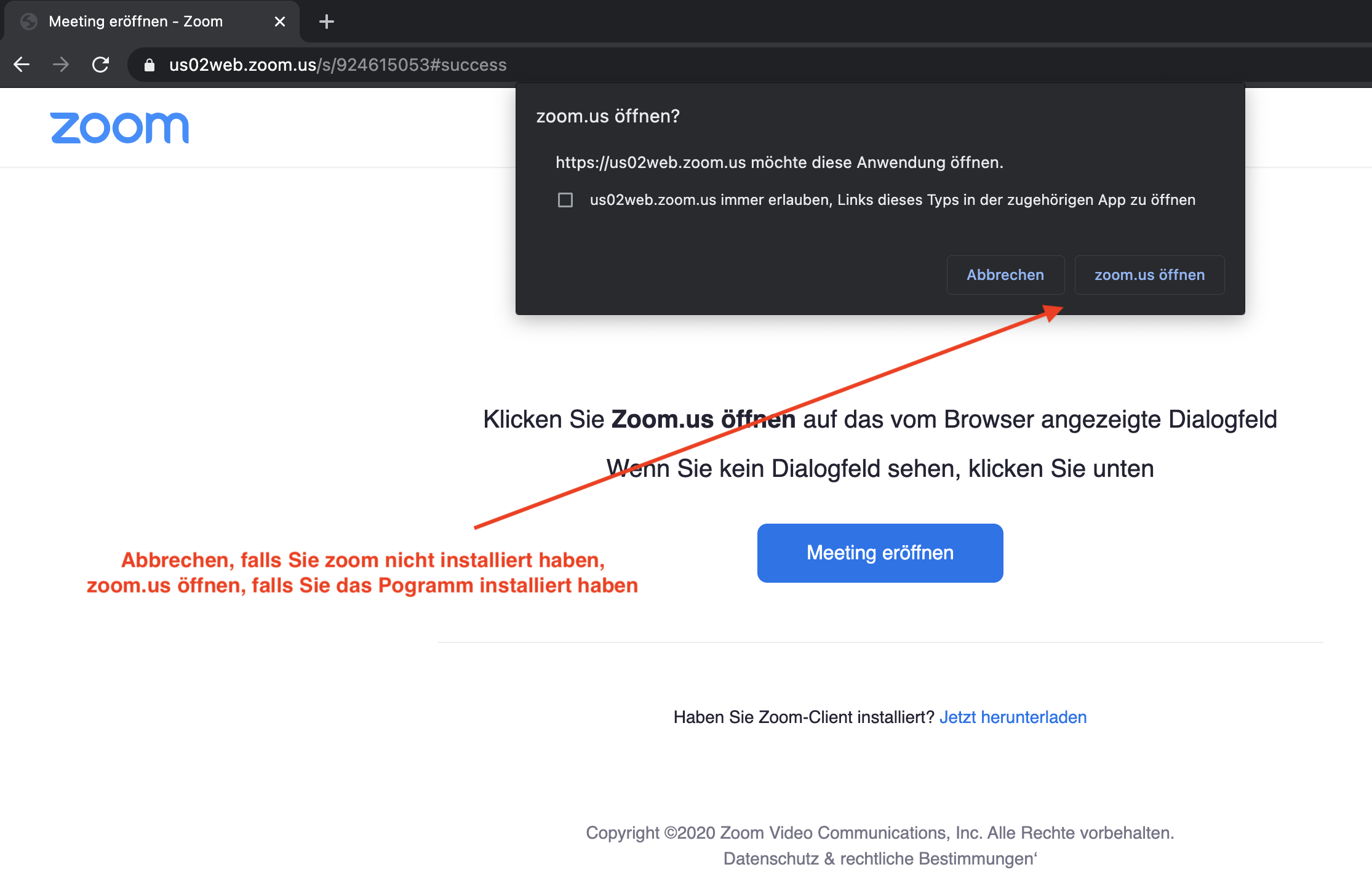
3. Das Programm öffnet sich nun und Sie sind schon mit dem Meeting verbunden!
Vorbemerkung: Bei einem mobilen Gerät stehen unter Umständen nicht alle Funktionen zur Verfügung. Erkundigen Sie sich vorher bei den Veranstalter:innen, ob eine Teilnahme per Handy oder Tablet möglich ist!
1. Als erstes müssen Sie die zoom-App installieren
Gehen Sie hierfür in Ihren App-Store, suchen Sie nach zoom und installieren Sie die App:
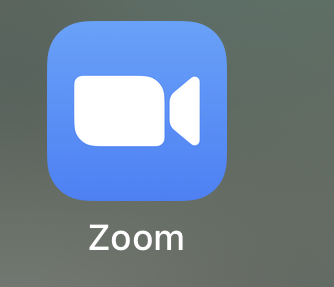
2. Nun müssen Sie die App öffnen und „Einem Meeting beitreten wählen:
3. Geben Sie als nächstes die Meeting-ID ein, die Sie erhalten haben und klicken Sie danach auf „Dem Meeting beitreten“:
4. Zoom benötigt nun noch den Zugriff auf Mikrofon und Kamera. Bitte beides gestatten:
5. Danach sind Sie schon im Meetingraum. Damit Sie die anderen hören können und damit Sie sprechen können müssen Sie Ihr Audio noch verbinden. Hierfür bitte „Anruf über Internet-Audio wählen:
Schon sind Sie mit dem Meeting verbunden und können zu den anderen Teilnehmer:innen sprechen!
Dieses Werk ist lizenziert unter einer Creative Commons Namensnennung - Weitergabe unter gleichen Bedingungen 4.0 international Lizenz. Weitere Informationen finden Sie unter https://creativecommons.org/licenses/bysa/4.0/. Materialien aus anderen Quellen sind klar kenntlich gemacht und unterliegen unter Umständen einer anderen Lizenz! Insbesondere die Screenshots aus zoom sind nicht als offene Lizenz freigegeben, da hier die Rechte bei zoom.us liegen.
Die Lizenz soll bei Weiterverwendung wie folgt genannt werden: CC BY SA 4.0 Christian Pfliegel